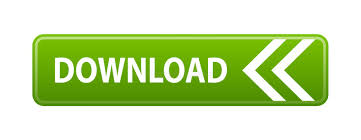
To apply a Style, select the text to which you want to apply the Style, then click the name of the Style from the Title Styles palette. (To see more styles, either enlarge the window or drag the horizontal dividing line up between the image of the title and the Title Styles palette.) My standard settings are:Īnother feature that I find very useful are the Title Styles at the bottom of the Title Editor. I STRONGLY recommend that you add drop shadows to all text that you want the audience to read. I continue to be VERY impressed with the number of formatting settings we can apply to any selected object – text, shape, path or graphic – in the Title editor literally dozens! NOTE: To delete an object, select it and press the big Delete key. To change them, click the Graphic Type menu under Properties on the right side of the Title Editor window. There are 11 different shapes that you can draw. Click the shape you want to draw – in this case a triangle – and drag the cursor to create it. The shape automatically inherits all the settings you applied to the last selected object. The blue rounded rectangle shown above is one of eight shapes that we can draw directly. However, using keyboard shortcuts or menu choices, you can easily move between elements in different layers. You’ll find these options in Title > Select. Premiere doesn’t have a Layers panel, as does Photoshop, allowing you to see all the different elements in your title. (You could also just move the playhead, but how boring is that?) But you already know how those work. Let me showcase a few controls that you may not have played with yet.īy default, as soon as you create a new Title in Premiere ( Cmd+T) the Title Editor opens and displays a window containing the timeline frame under the Playhead ready for you to start entering type.Ĭlick and drag the timecode indicator at the top of the window to change the image displayed in the window. While you can’t use it to create animated titles, it has features that even exceed Photoshop.Īll the standard text controls – font, size, alignment and letter spacing – are in the toolbar at the top. The Title Editor in Premiere provides one of the most robust titling interfaces I’ve ever worked with. NOTE: Click here to see examples for each of these ten rules.
#HOW TO ROTATE VIDEO ADOBE PREMIER CC 2015 PRO#
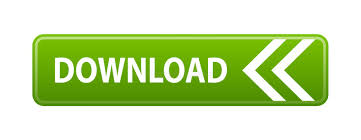

 0 kommentar(er)
0 kommentar(er)
